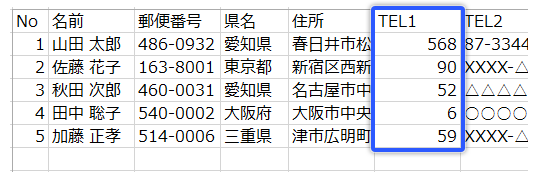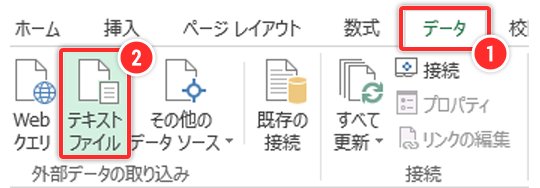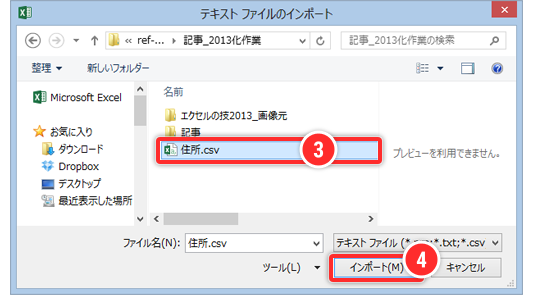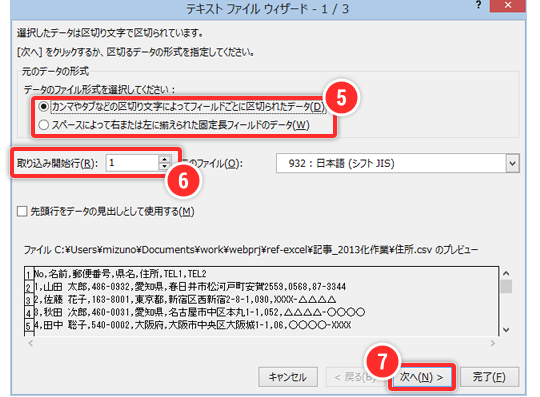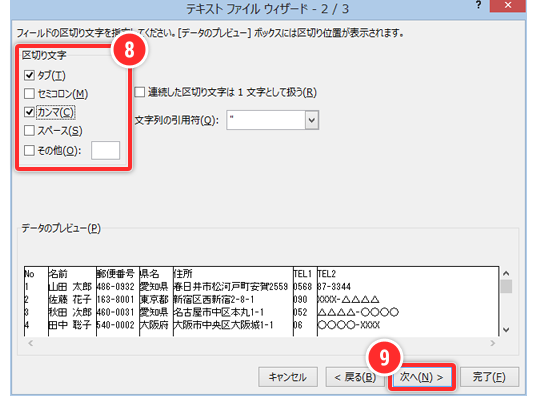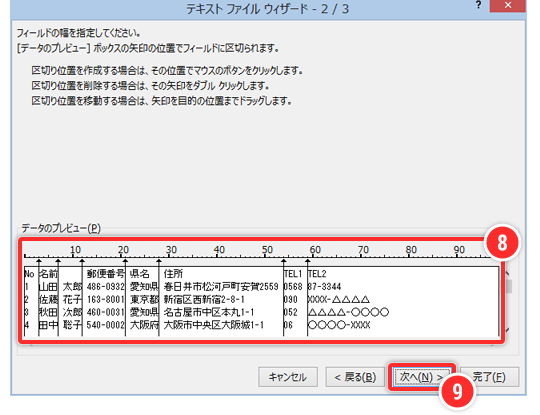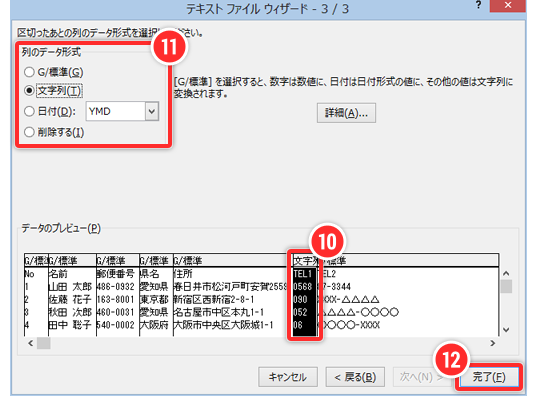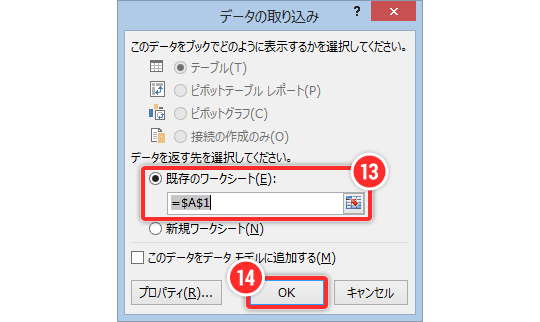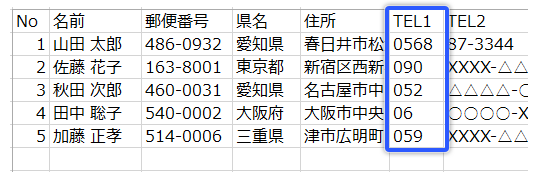CSVファイルをExcelで開いた時、先頭の0が勝手に消えてしまって困った事はございませんか?電話番号や郵便番号などのデータは、0が消えると使い物にならなくなってしまいます。以下の技を使えば、0を消さずにCSVファイルを読み込む事が可能です。
今回は、郵便番号とTELに0がついたCSVファイルを例にします

そのまま開くと0が消えてしまいます
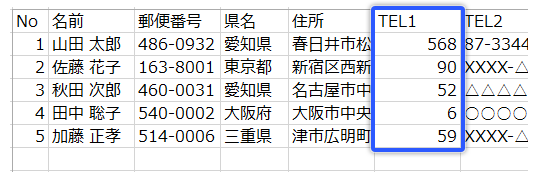
0が消えないようにするには、下記手順を実施していきます
[データ]タブを選択
[外部データの取り込み]グループの[テキストファイル]を選択
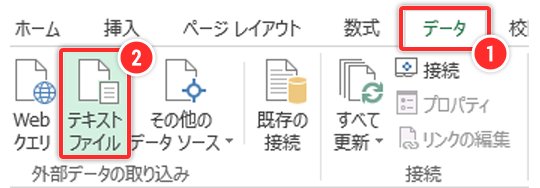
取り込むCSVファイルを選択
[インポート]を押下
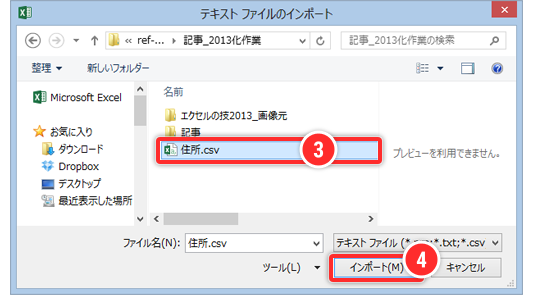
下図のウィンドウが表示されます
[元のデータの形式]を選択
※区切り文字がスペースの場合は[スペースに…]を選択します
区切り文字がスペース以外の場合は[カンマや…]を選択します
[取り込み開始行]を選択
※先頭行から取り込む場合は1を選択して下さい
[次へ]を押下
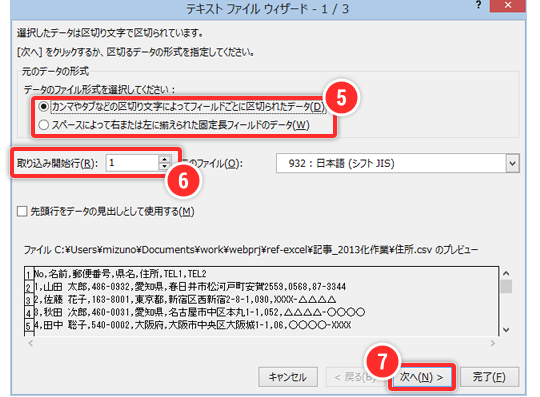
[区切り文字]を選択
[次へ]を押下
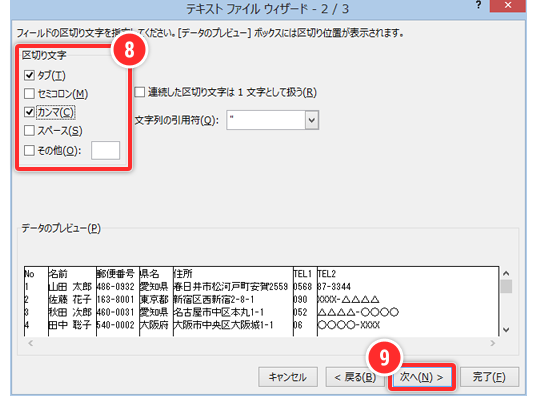
区切り位置を設定
※作成:作成位置でマウスの左ボタンを押下
削除:矢印にマウスカーソルを重ねて、マウスの左ボタンを素早く2回押下
移動:矢印を選択したままマウスを動かす
[次へ]を押下
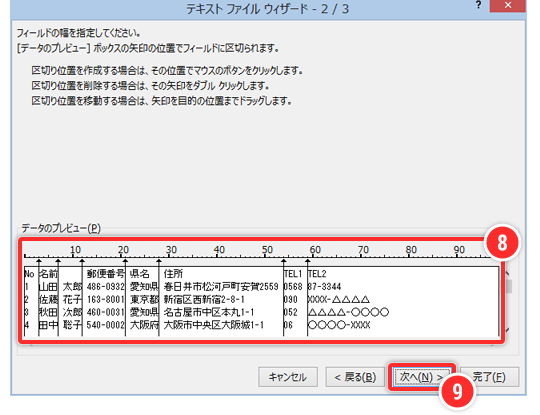
データ形式を変更する項目を選択
[列のデータ形式]を選択
※先頭の0を表示させたい項目は[文字列]を選択して下さい
また、データ形式を変更する項目の数だけ、⑪、⑫の処理を繰り返して下さい
[完了]を押下
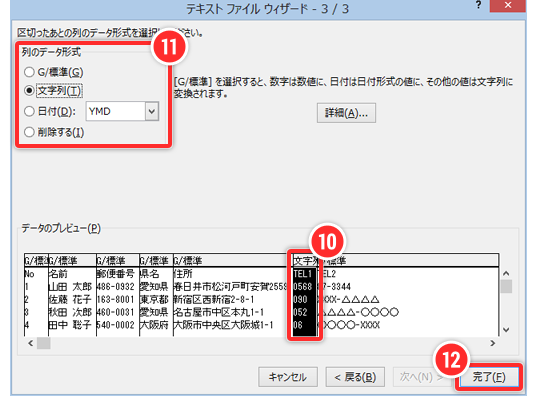
CSVファイルを表示するシートを選択
※[既存のワークシート]を選択する場合は、表示位置も選択して下さい
[OK]を押下
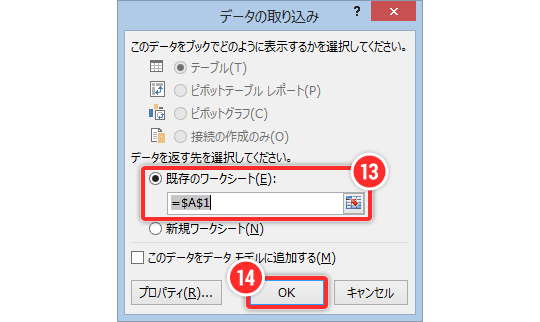
0を残したまま表示するができました
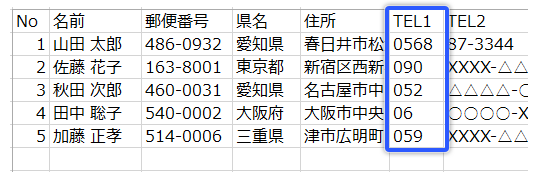
⑩、⑪で文字列を選択した項目のみ、0が表示されます。今回は郵便番号、TEL1のみ文字列を選択しましたので、TEL2、TEL3については0が消えています。このようにデータ形式は一つ一つ設定する必要がありますのでご注意下さい。